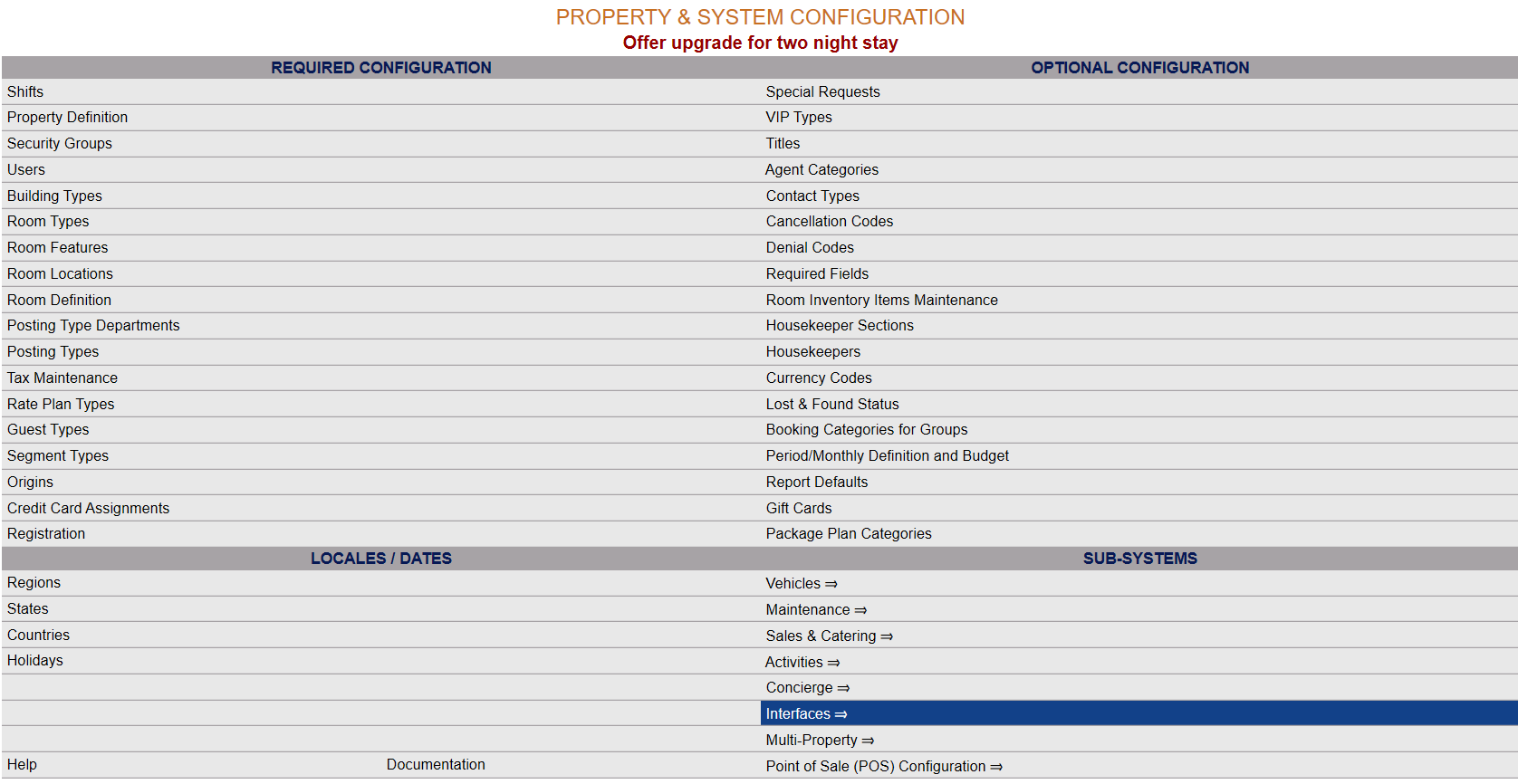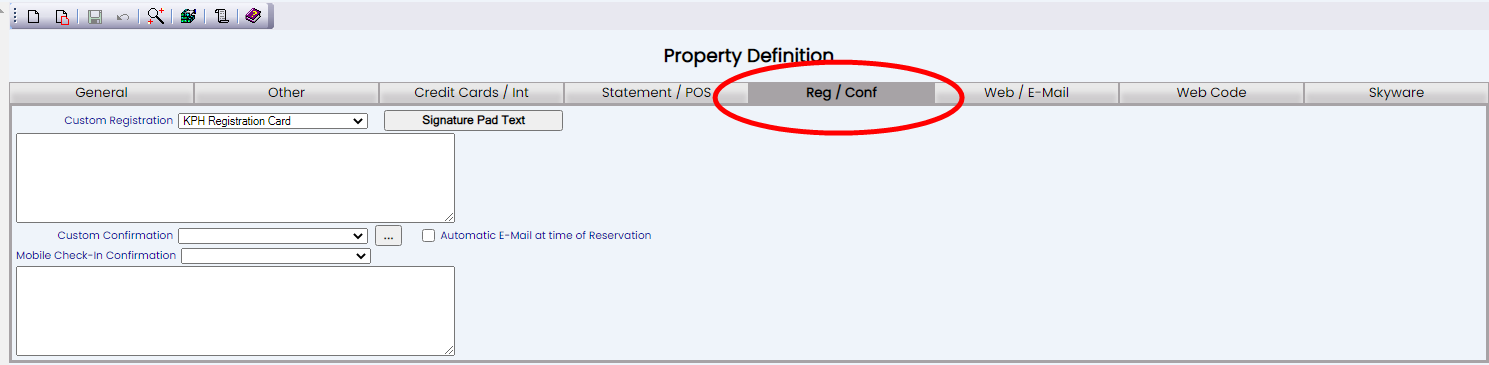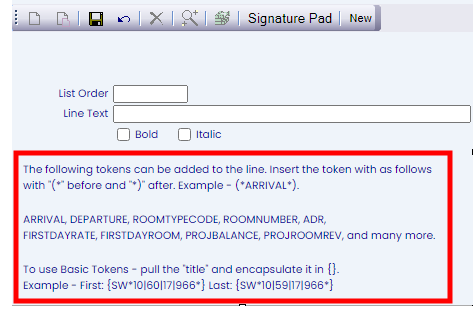An electronic signature capture device is a physical piece of hardware. It is not purchased through Skyware, rather through a supplier such as Tenerum or Topaz. Depending on your supplier, the machine may either be dual purpose or a stand-alone. It should be located on the counter to provide easy access for the guest to use.
Before use, it must be entered into Skyware as you would other hardware. This is done using the EMV Stations screen.
From the quick menu (left) choose Manager's Screen to be taken to the MANAGER'S COMMANDS screen.
Select Configuration to be taken to the PROPERTY AND SYSTEM CONFIGURATION screen.
Select Interfaces from the Sub-Systems area of the screen.
This will take you to the INTERFACES MAINTENANCE menu screen.
Interfaces area commands are divided into four sections: Channel Interfaces, Texting Interface, Other Interfaces and Other Interface.
The command is in the Other Interfaces section of the menu. Select PinPad (EMV) Stations from the Other Interfaces section of the Interfaces Maintenance menu.
The EMV Stations screen display is split into two frames, with the left side of the screen listing any already configured EMV Stations for the property and the right side containing the fields you need to complete in order to add or edit an EMV Station for the property. Any changes made on the right, once saved, will be updated in the listings to the left.
The currently configured options can be displayed by:
Order: List order, a numeric ordering,
ID: The Pin Pad (EMV) station ID,
Description: This is the description or location of the configured station.
Selecting any Pin Pad (EMV) station will display the details on the right.
Your options include the following:
Generate a new entry:
Click the New ![]() button from the toolbar to add the electronic signature capture device.
button from the toolbar to add the electronic signature capture device.
Complete the fields described below.
OR:
Select an existing Pin Pad (EMV) station from the list on the left, and click the Replicate ![]() button from the toolbar. Then change the field information as described below.
button from the toolbar. Then change the field information as described below.
Edit the current selection:
Change the field information described below.
Note: This may be possible if the device you have is dual purpose.
PinPad ID: This is the ID provided upon set up of the device.
This field is required.
List Order: This determines in what order the Pin Pad (EMV) station appears listed in the interface.
Enter a number into the List Order field.
This field is optional.
Local URL: This is the local URL for the device, for location purposes.
This field is required.
PinPad Description: This is the description of the device, for staff to be able to locate it.
This field is required.
Device is Installed locally: This box may be checked or unchecked. By default, it is unchecked.
If it is checked, this means the device is installed on the actual machine/local Skyware Systems server, and not just physically connected to it. This box is only used with the Shift4 Credit Card Gateway.
Use this EMV device on this workstation: This box may be checked or unchecked. By default, it is unchecked. If it is checked, this means your workstation will use the device currently in the configuration field as the machine connected to it.
Can this device accept registration card signature? : This box may be checked or unchecked. By default, it is unchecked. To use this device as an electronic signature capture device THIS BOX MUST BE CHECKED.
EMV Transactions: There is a field below the configuration options that will display any transactions performed using the particular Pin Pad (EMV) station, with details of that transaction (such as time sent, any error that occurred, if the transaction timed out etc). This table is display only.
When you are finished adding or editing the electronic signature capture device, click the Save ![]() button to save the changes.
button to save the changes.